Sometimes you want more in a photo than the widest zoom setting can provide and there is no way to back up to get more of the scene into the frame. Taking several overlapping shots and combining them as a panorama is an often used answer to that problem. But this procedure introduces problems of its own. Let me illustrate: I have three photos of the front of a restaurant and I want to combine them into a single picture.



The photos were taken from the same spot – that is important. I hand-held the camera and the pictures don’t match very well. Yes, even the exposures don’t seem to match – that, dear reader, is to illustrate the power of Live Photo Gallery and more, but let us not get ahead of the story.
Live Photo Gallery offers a panorama tool on the Create tab. This quickly produces a well-stitched combined picture. It even matches the exposures properly.
Alas, the result looks way to much like a “fish-eye” picture. The curved roof line and sidewalk just don’t seem natural and right.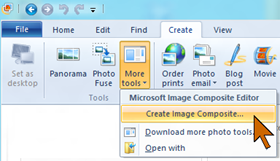
Microsoft Image Composite Editor, “ICE”, to the rescue.
If you do not have ICE installed, you can obtain ICE from the Microsoft Image Composite Editor download site.
With ICE installed, it will show up in Live Photo Gallery, in the Create tab under More tools.
Select the thumbnails of the images to be combined and click Create > More tools > Create Image Composite. ICE will open and show a composite pretty much as you would get in Photo Gallery.
Click the little cube in the menu bar. An additional control will come up “Projections”. Click that and click Perspective in the drop-down menu. The illustration here shows that.
You can adjust the image by dragging it up and down or right and left. For buildings the primary objective should be to get vertical features to be vertical and not sloped in or out. I usually like a little bit of under-correction – it seems more real to me.
You will not be able to make a complete correction of all features, but the image will be much improved.
Click Apply. After the image is updated you can drag the crop lines to fit the picture.
In the “Export” area you can select the image file type. For most uses that is “JPEG Image”. You can adjust the JPG image quality (default is 80%). There is a “Scale” box that permits scaling the image down. The the final image size is also shown in that area.
The last step is to click Export to disk (lower right) and to step through the file location selection.
There you are, a nicely stitched picture, even the uneven exposures were automatically corrected. Is this not a much more satisfying picture?
.:.
© 2012 Ludwig Keck

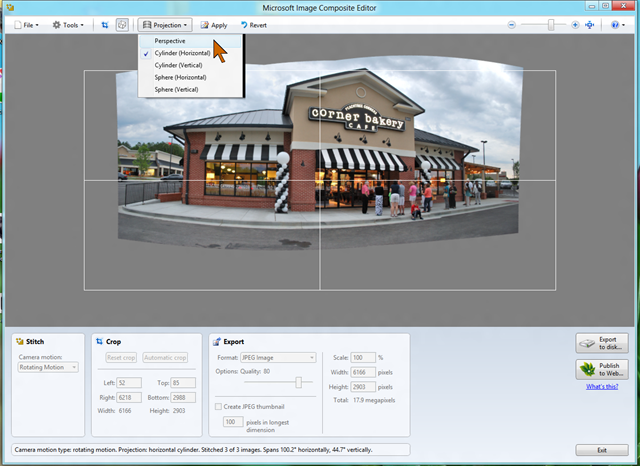
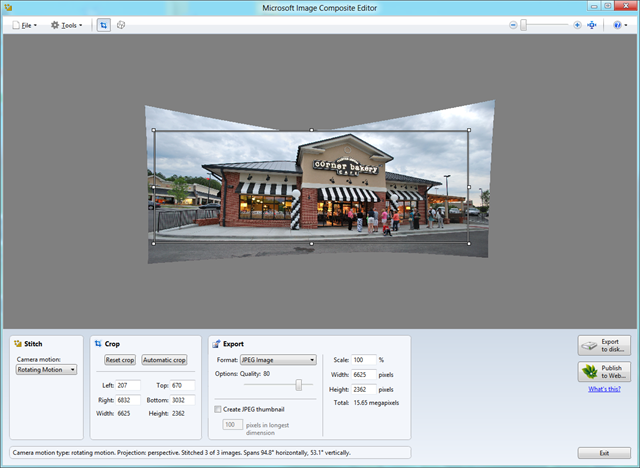





Yes, a well done image, Ludwig. I admire your skills.
LikeLike
Thank you Vern, the trick is really figuring out how to use available tools.
LikeLike
[…] to use Microsoft Image Composite Editor, “ICE”, to make perspective corrections to panoramas (Perspective correction for panoramas). How do you make a perspective correction in a single photo? ICE, after all, is a compositing, […]
LikeLike
[…] Perspective correction for panoramas […]
LikeLike